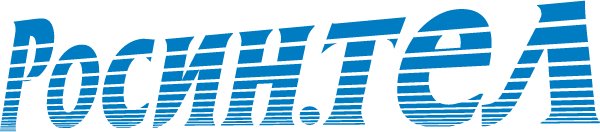менеджеры: 8 (48762) 9-99-00,
8 (953) 193-40-02, 8 (953) 433-82-02
техподдержка: 8 (48762) 9-99-90
г. Новомосковск, ул. Калинина, 24-бменеджеры: 8 (48746) 7-99-00,
8 (953) 193-40-02, 8 (953) 433-82-02
техподдержка: 8 (48746) 7-99-90
г. Богородицк, ул. Коммунаров, д. 111менеджеры: 8 (48761) 9-99-00,
8 (953) 193-40-03, 8 (950) 913-58-15
техподдержка: 8 (48761) 9-99-90
г. Тула, проспект Ленина, 57, офис 414менеджеры: 8 (4872) 37-99-00
техподдержка: 8 (4872) 37-99-90
г. Венев, микрорайон Южный, д. 68менеджеры: 8 (48745) 22-9-10
техподдержка: 8-800-775-58-45,
8-920-755-29-10
г. Киреевск, ул. Октябрьская, д. 53 г, 1 этаж, офис 5 («Дом быта»)менеджеры: 8 (48754) 4-99-00
техподдержка: 8-800-775-58-45,
8-920-749-10-22
г. Болохово, ул. Первомайская, д. 15менеджеры: 8 (48754) 4-99-90
техподдержка: 8-800-775-58-45,
8-920-742-60-50
г. Узловая, ул. Гагарина, 33менеджеры: 8 (48731) 9-99-00
техподдержка: 8 (48731) 9-99-90
МТС: 8 (910) 077-25-25
Билайн: 8 (961) 267-99-22
Мегафон: 8 (920) 775-75-72
Теле2: 8 (953) 969-25-52
Как настроить WI-FI роутер
При настройке домашнего WI-FI роутера чаще всего возникает вопрос - какой «тип подключения» выбрать при настройке. Для доступа к нашей сети нужно использовать тип подключения «Статический IP» («Static IP»).
В настройках нужно будет указать только IP адрес для роутера, маску подсети, IP адрес шлюза и адреса DNS-серверов. Вводить логины и пароли для доступа к нашей сети не нужно.
Также мы не используем привязку к MAC адресу оборудования абонента, поэтому при подключении нового оборудования нет необходимости «клонировать» MAC адрес со старого оборудования или обращаться в службу технической поддержки для привязки нового MAC адреса.
Начало настройки
Настраивать оборудование мы будем с помощью веб-интерфейса роутера через кабельное соединение, так как это самый универсальный способ. Для примера будем использовать WI-FI роутер TP-Link TL-WR741ND.
После распаковки роутера подключаем питание.
В нашем случае на задней панели роутера есть отдельная кнопка включения/выключения питания устройства. Если после подключения роутера к розетке индикатор питания на устройстве не загорелся, проверьте, возможно и на вашей модели есть такая кнопка.
После подключения питания устройство начнет загружаться. Время загрузки у различных моделей разное, поэтому рекомендуем подождать, как минимум, одну минуту.
Дальше соединяем роутер и компьютер с помощью витой пары (сетевого кабеля), который идёт в комплекте со всеми моделями «домашних» роутеров. Кабель подключаем в разъем сетевой карты компьютера и в любой из LAN разъемов роутера.
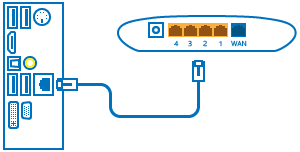
На данных типах оборудования разъемы для подключения внешней линии и внутренних линий расположены на задней панели. Разъем для подключения внешней линии обычно подписан как «WAN», «Internet» или «Интернет». Разъемы для внутренних линий выделены одним цветом и подписаны цифрами «1», «2», «3», «4» и тд.
После подключения кабеля на роутере должен загореться индикатор с той цифрой, какой подписан разъем с подключенным кабелем.
Дальше для доступа к веб странице с настройками нам нужно правильно настроить сетевое подключение на компьютере. Для этого нам нужно знать IP адрес WI-FI роутера, заданный ему производителем. Найти его можно либо в инструкции к роутеру, либо на наклейке на корпусе оборудования.
Как видно на картинке, производитель в качестве адреса веб-интерфейса указал ссылку http://tplinklogin.net. Но это не означает, что мы не можем обратиться к веб-интерфейсу по IP адресу.

В большинстве случаев производителями устанавливается IP адрес роутера 192.168.1.1. На роутерах фирм D-Link, TP-Link и NETGEAR может использоваться IP адрес 192.168.0.1. Реже всего используются IP адреса 192.168.10.1(TRENDnet) и 192.168.50.1 (на точках доступа некоторых производителей). Если узнать IP адрес роутера не получается - наша небольшая инструкция.
В нашем случае (эти данные мы берем из инструкции) производителем установлен IP адрес 192.168.0.1, и его нам нужно установить в качестве адреса шлюза (адреса маршрутизатора в некоторых ОС) в настройках сетевой карты компьютера.
Как настроить сетевую карту
Мы расскажем на примере самой распространенной операционной системы - Windows 7.
Инструкции для настройки сетевых подключений других операционных систем вы также можете найти в разделе «Поддержка».
Находясь на рабочем столе нажмите на кнопку «Пуск» («Start»). Обычно она находится в нижнем левом углу экрана.
В открывшемся меню щелкните на надписи «Панель управления» («Control Panel»).
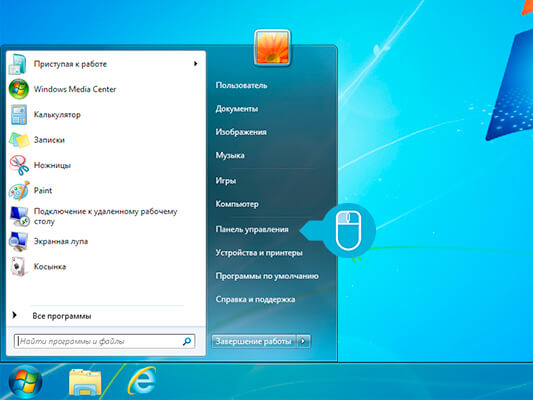
Выберите пункт «Сеть и Интернет» («Network and Internet»). Если «Панель управления» отображается не в классическом виде, то вам нужно будет сразу искать «Центр управления сетями и общим доступом» («Network and Sharing Center»).
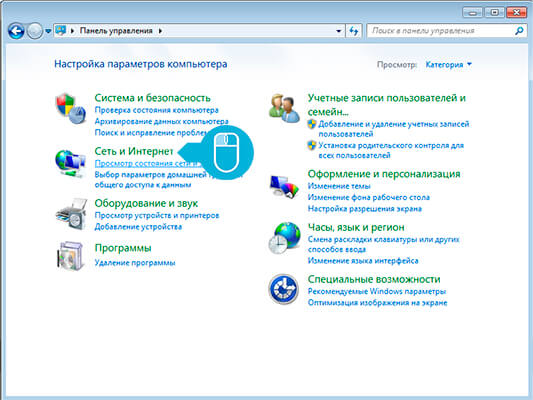
В новом окне откройте «Центр управления сетями и общим доступом» («Network and Sharing Center»).
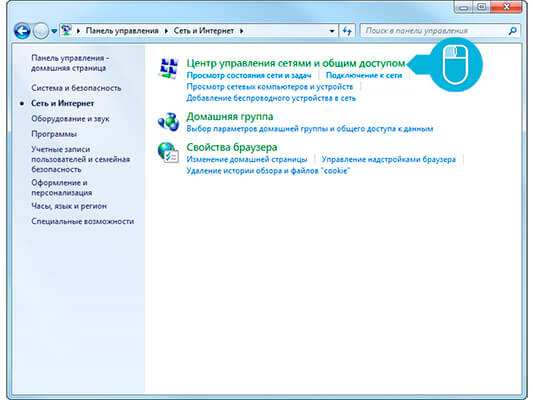
В окне «Центра управления сетями и общим доступом» нужно выбрать надпись «Изменения параметров адаптера» («Change adapter settings»).
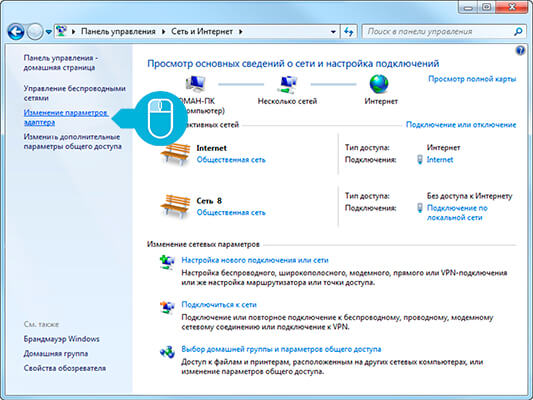
Откроется окно со значком «Подключение по локальной сети» («Local Area Connection») или «Ethernet». Щелкните на этом значке правой кнопкой мыши и в появившемся списке выберите пункт «Свойства» («Properties»).
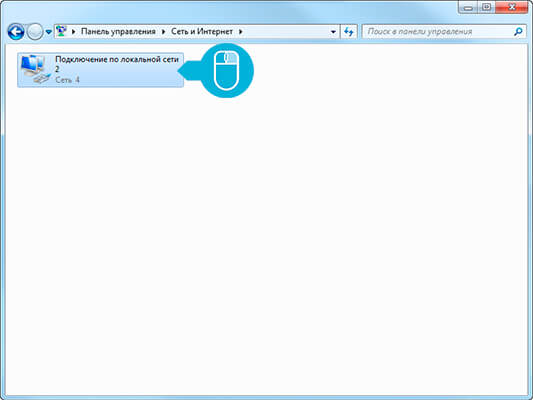
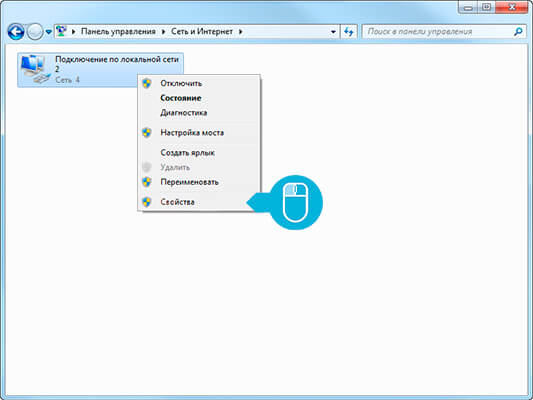
В новом окне в списке один раз щелкните на надписи «Протокол интернета версии 4 (TCP/IPv4)», чтобы надпись выделилась синим и нажмите кнопку «Свойства» («Properties»).
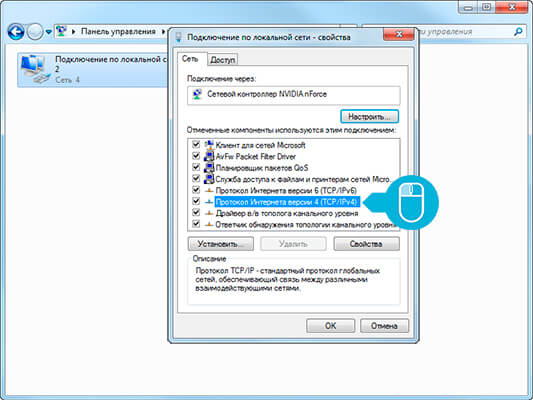
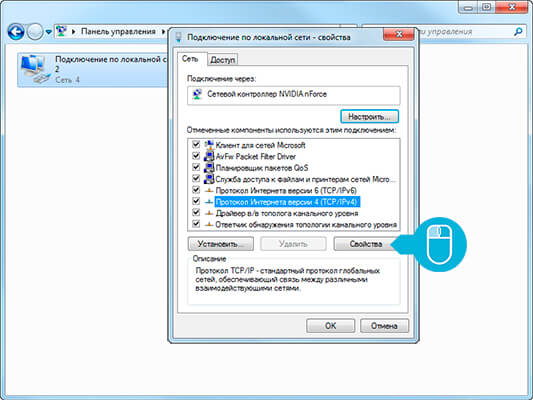
Никакие «галочки» снимать не нужно.
Щелкните на надписи «Использовать следующий IP адрес» («Use the following IP address»). И заполните первые три строки.
IP адрес - 192.168.0.10 (Если IP адрес роутера 192.168.1.1, то вводим 192.168.1.10) Маска подсети - 255.255.255.0 Основной шлюз (Маршрутизатор) - 192.168.0.1 (192.168.1.1)
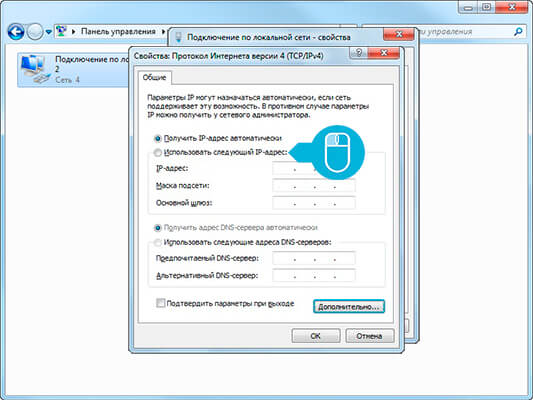
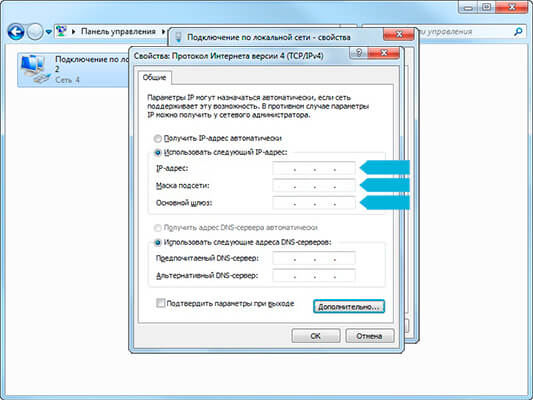
Заполнять строки адресов DNS-серверов в данной ситуации не нужно.
Ставим галочку напротив надписи «Подтвердить параметры при выходе» («Validate settings upon exit») и нажимаем кнопку «ОК». Окно с настройками закроется. Предыдущее окно, где была строка «Протокол интернета (TCP/IP)» тоже нужно закрыть, щелкнув на красный крестик или кнопку «Закрыть» («Close»).
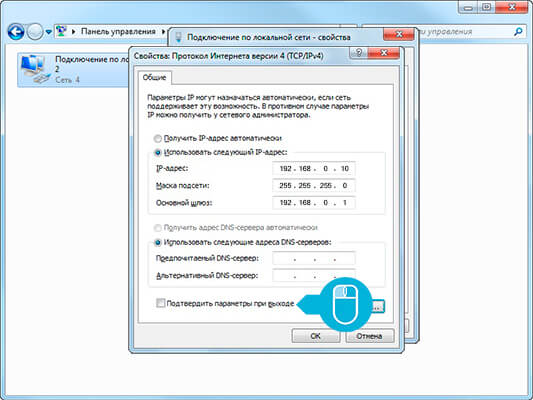
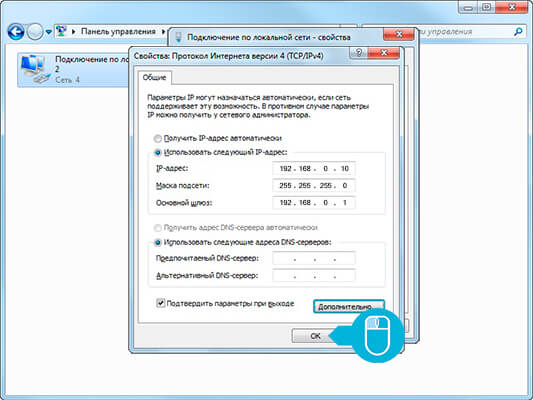
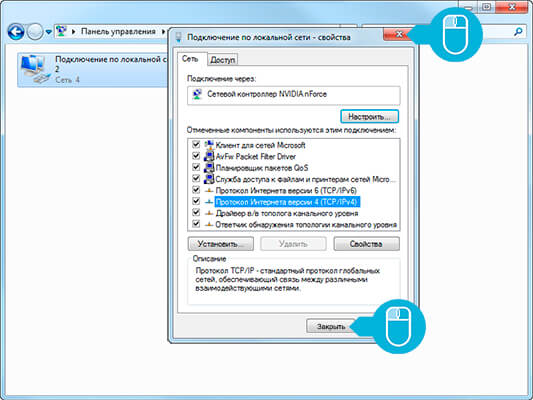
Настройка роутера
Открываем любой браузер, установленный на компьютере (в нашем случае Chrome), в адресной строке вводим IP адрес роутера и нажимаем кнопку «Enter».
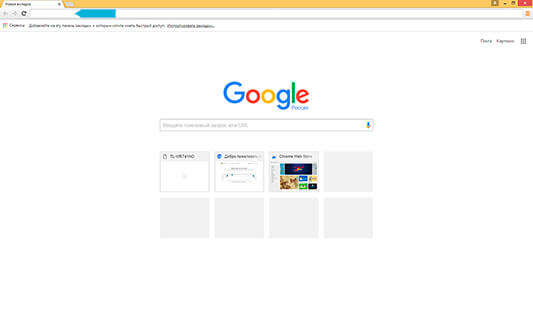
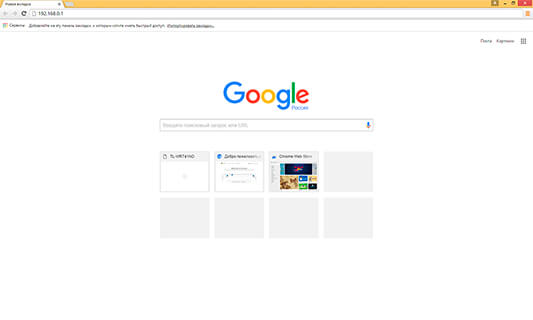
На экране появится окно авторизации. Здесь нам нужно ввести логин и пароль для входа на страницу настройки. Логин (имя пользователя) и пароль вы можете найти или в инструкции, или на наклейке на корпусе роутера.
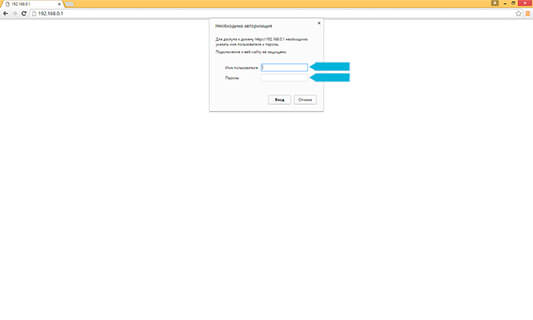

В большинстве случаев по умолчанию установлены значения: логин (имя пользователя) - «admin», пароль - «admin».
Водим логин и пароль и попадаем в веб-интерфейс настройки.
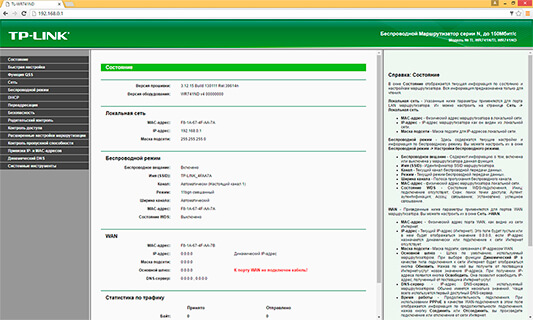
Сначала введем настройки для интерфейса (разъема), к которому будет подключена внешняя линия. Ищем в меню вкладку, которая может называться: «Сеть» («Network»), «Интернет» («Internet»), «WAN», «Основные настройки» («Basic Settings»), «Main» или «Настройка интерфейса» («Interface Settings»).
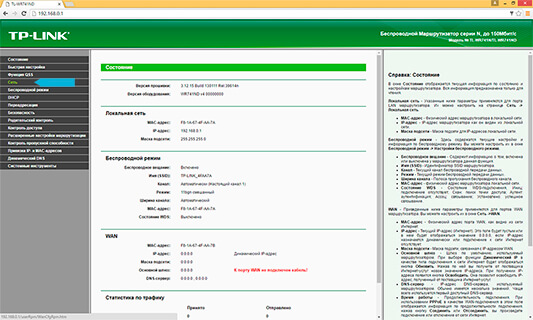
Далее в открывшемся меню ищем вкладку: «WAN», «Соединение» или «Подключение» («Connection»).
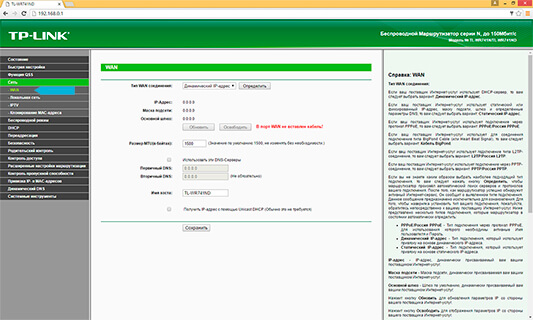
Тут нам нужно выбрать «тип подключения/соединения» («Connection Type»). Выбираем «Статический IP» («Static IP») и заполняем пять строк: IPадрес, маску подсети, основной шлюз (маршрутизатор) и два DNS-сервера.
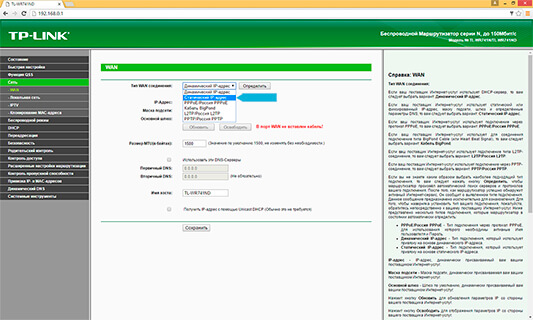
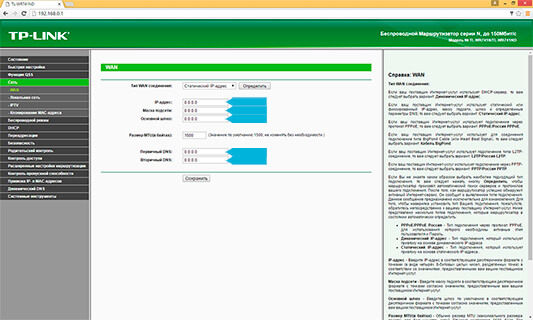
Здесь мы вводим данные, указанные в личной карте клиента. Если личной карты нет, то можно получить необходимые данные, обратившись в службу технической поддержки пользователей.
После внесения изменений в настройки нужно не забывать сохранять их.
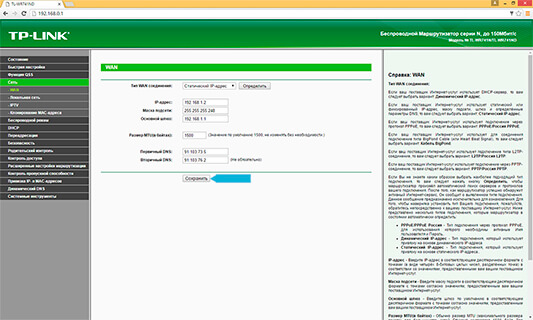
Дальше нам нужно настроить беспроводную сеть. Ищем в меню вкладку, которая может называться: «Беспроводной режим», «Беспроводная сеть» («Wireless network»), «Wireless», «WI-FI», или «WI-FI сеть» («WI-FI Network»).
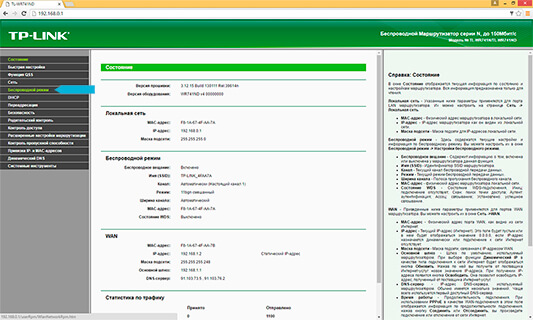
Мы или сразу попадаем на страницу настройки беспроводной сети, или нам дополнительно нужно будет открыть подменю: «Настройка беспроводного режима» («Wireless Settings»), «Точка доступа» («Access point») или «Основные настройки» («Basic Settings»).
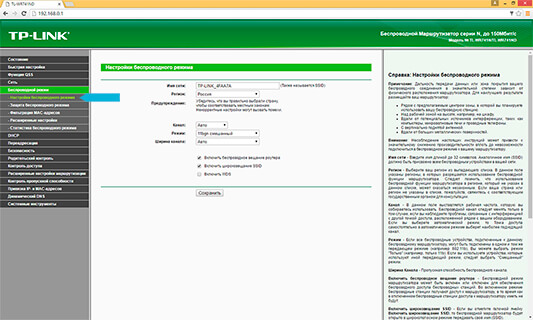
На странице настройки беспроводной сети зададим «имя сети» (SSID). По заданному имени впоследствии мы будем находить нашу сеть в списке доступных подключений. Это имя будет видно на всех устройствах с включенным WI-FI модулем в пределах вещания нашей сети.
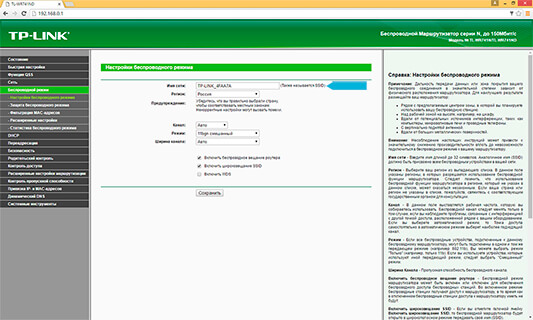
Следующими настройками будет выбор канала («Control Channel»), на котором будет работать наша сеть, и режим работы («Wireless Mode»). Самым простым будет для канала выбрать «Авто», а режим задать «смешанный 11b/g/n» («mixed 11b/g/n») или «смешанный 11b/g» («mixed 11b/g»). При таких настройках канал будет выбираться роутером самостоятельно из наименее загруженных, а режим работы будет охватывать максимальное количество возможных стандартов. Подробнее про выбор канала и режима работы для роутера вы можете прочитать в отдельной теме.
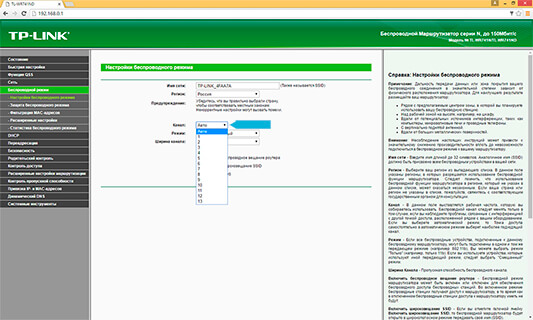
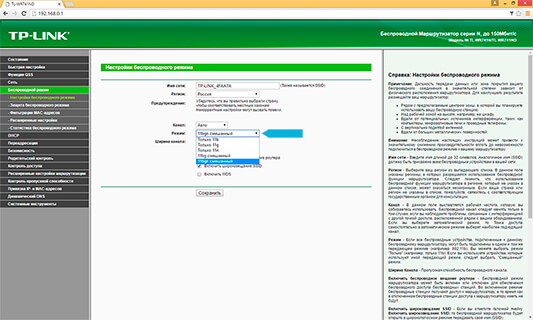
Не забываем сохранять все изменения.
Теперь нужно защитить нашу беспроводную сеть. Если не выполнить этот пункт, то подключиться к сети сможет любой человек в пределах её работы. В большинстве роутеров настройка защиты находится на той же странице, где мы задавали имя сети и параметры ее работы, но в некоторых случаях нам нужно открыть подменю: «Защита беспроводного режима» («Wireless Security») или «Настройки безопасности» («Security Settings»).
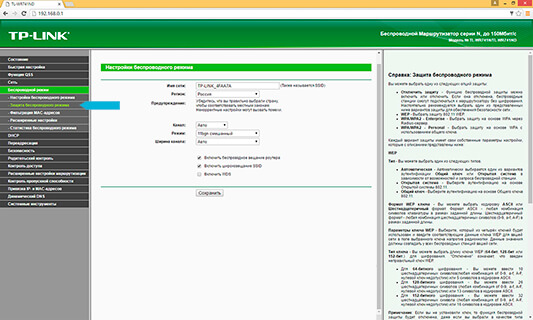
Для настройки безопасности нужно выбрать протокол «Защита сети» («Network protection»). Также он может называться: «Сетевая аутентификация» («Network autentification»), «Режим безопасности» («Security Mode»), «Метод проверки подлинности» («Autentification Method»), «Проверка подлинности» («Autentification»). Выбираем «WPA2-PSK».
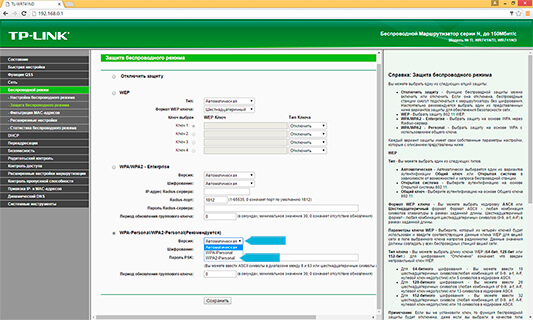
Дальше выбираем стандарт шифрования. Он может обозначаться как «Тип шифрования» («Cipher type»), «WPA шифрование» («WPA Encryption»), «Тип защиты» («Protection type»). Нам нужен «AES».
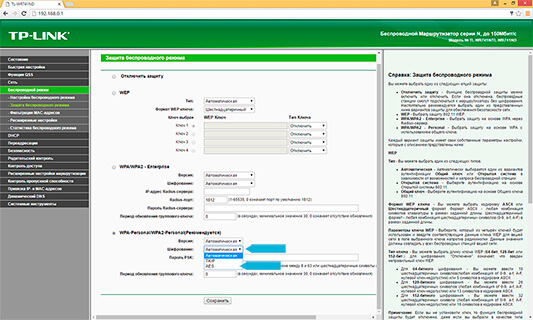
Чем обусловлен такой выбор? Все очень просто. На сегодняшний день это самый безопасный протокол и стандарт шифрования. Выбирать другие связки рекомендуется только в случае подключения устройств, не поддерживающих «WPA-2 PSK» или «AES», и только как временную меру.
Осталось задать пароль (PSK). Для этого находим строку, которая может называться: «Ключ» («Key»), «Пароль PSK» («PSK password/passphrase»), «Ключ шифрования» («Encryption key»), «Pre-Shared key». Этот пароль нужно будет вводить на устройствах для подключения к беспроводной сети.
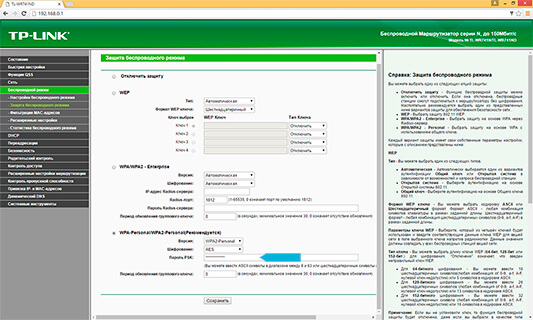
Правила для создания надежного пароля достаточно простые:
- Не менее 8 символов;
- Использовать в пароле буквы, цифры и символы;
- Использовать разные регистры букв.
Не забываем сохранить настройки.
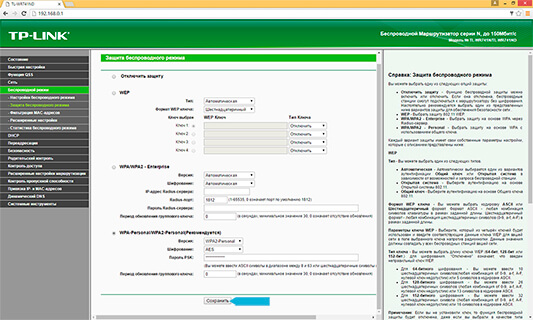
Основная часть настроек выполнена, осталось последнее - изменить пароль для доступа в веб-интерфейс. Сделать это нужно для того, чтобы никто посторонний не смог изменить настройки роутера. Для изменения ищем вкладку «Система» («System»), «Системные инструменты» («System tools»), «Администрирование» («Administrarion»), «Сервис» («Device managment»).
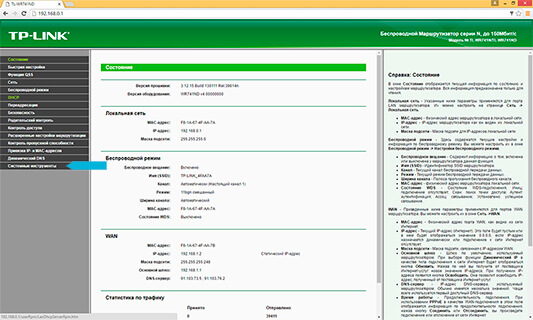
Ищем подменю «Пароль» («Password») или «Установить пароль» («Set password»).
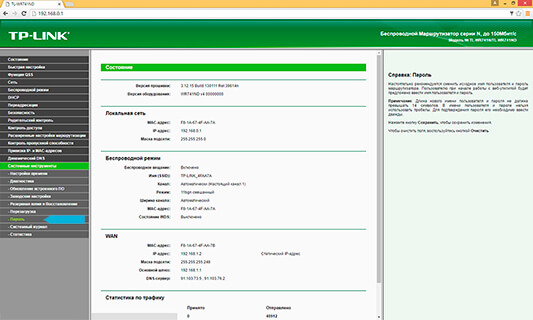
В большинстве случаев в этой вкладке будет 5 строк: имя пользователя, пароль, новое имя пользователя, новый пароль и подтвердить новый пароль. Имя пользователя и пароль - это те данные, что мы вводили при входе в веб-интерфейс роутера. Вводим эти данные и заполняем строки с новыми данными.
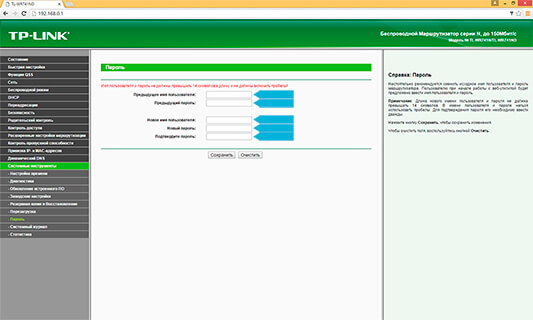
Запишите эти данные. Если эти данные будут утеряны, то для их изменения придется возвращать роутер к «заводским» настройкам, а это значит что нужно будет заново полностью перенастраивать роутер. Правила создания нового пароля для настроек такие же, как и для пароля беспроводной сети.
После заполнения строк нажимаем кнопку «Сохранить» («Save») или «Подтвердить» («Apply»), после чего на экране появится окно аутентификации. Вводим новые данные для логина (имени пользователя) и пароля.
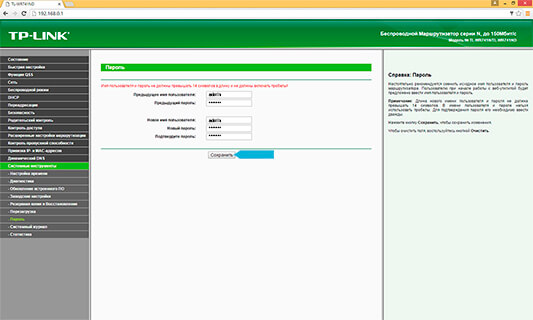
Теперь нам осталось перезагрузить роутер. Кнопка «Перезагрузка» («Reboot») обычно находиться на той же вкладке, где мы меняли пароль. В крайнем случае можно провести перезагрузку, отключив от роутера кабель питания и подключив обратно.
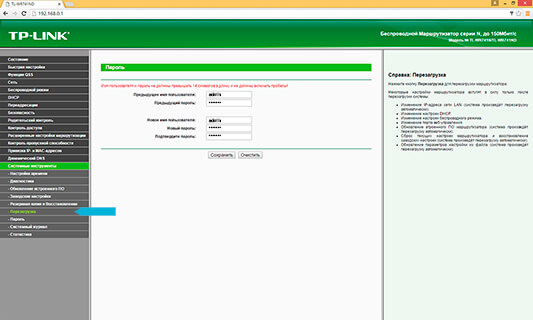
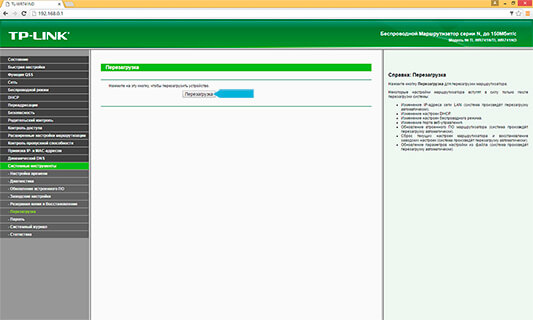
После перезагрузки подключаем к порту «WAN» или «Интернет» внешнюю линию и пробуем подключиться к роутеру по беспроводной сети.
Если ваш роутер произведен фирмой «ASUS», то перед подключением к нему внешней линии необходимо отключить работу протокола STP. Подробнее в отдельной теме.
Для устройств, подключаемых к роутеру по беспроводной сети, никаких дополнительных настроек проводить не нужно. Для устройств, которые подключены к роутеру кабелем, нам нужно будет перевести настройки сетевого подключения в режим получения настроек от DHCP службы роутера. Это можно сделать по инструкции для настройки сетевого подключения для вашей операционной системы с небольшим изменением. В свойствах протокола интернета версии 4 (TCP/IPv4) нам нужно выбрать «Получить IP адрес автоматически» («Obtain an IP address automatically») и «Получить адрес DNS-сервера автоматически» («Obtain DNS server address automatically»), после чего нажать кнопку «OK» и закрыть предыдущее окно свойств «Подключения по локальной сети».